
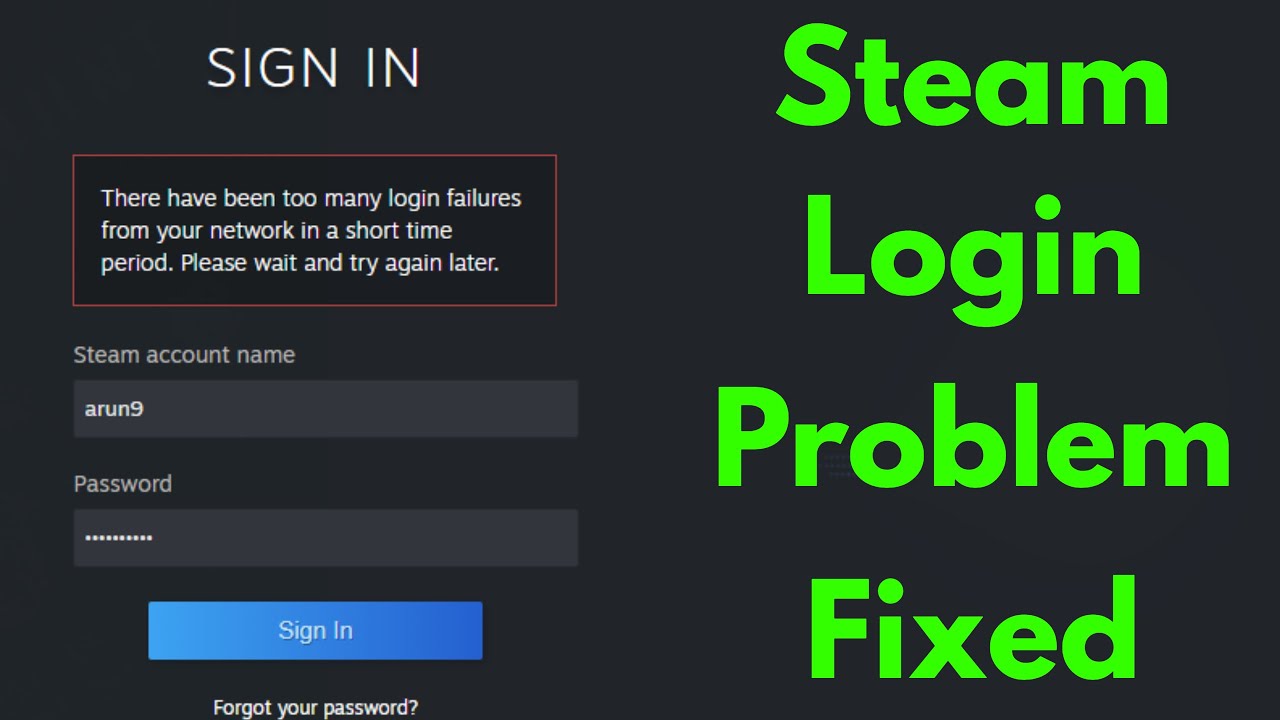
- #STEAM WONT VERIFY LOGIN INFORMATION INSTALL#
- #STEAM WONT VERIFY LOGIN INFORMATION MANUAL#
- #STEAM WONT VERIFY LOGIN INFORMATION VERIFICATION#
- #STEAM WONT VERIFY LOGIN INFORMATION CODE#
Choose Manual entry to type in your EA Account’s email address and the Secret Key from your Settings. Choose Scan barcode to scan the QR code from your Settings.Choose how you want to set up the authenticator:.
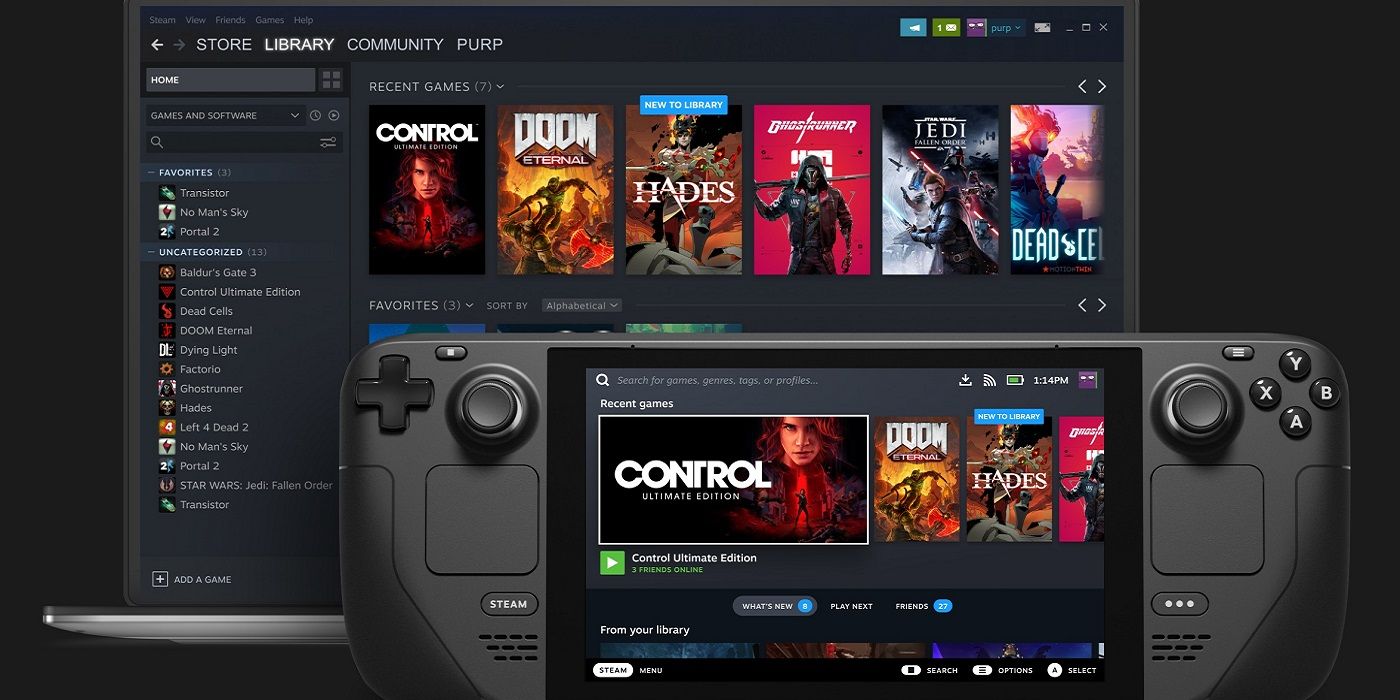 Install the Google Authenticator app for Google Play or iPhone. Choose your device from the pull-down menu.
Install the Google Authenticator app for Google Play or iPhone. Choose your device from the pull-down menu. 
Pick App Authenticator when you’re setting up Login Verification, then click Continue.When you use the app authenticator, you’ll get a code from the Google Authenticator app whenever you need it.
Use that code to activate Login Verification for a new method. Choose the new method you want to add to your account. We’ll send a Login Verification code to either your email or phone number. We may ask you to verify your account. Under Login Verification, find Preferences. Set up multiple methods for Login Verification Not getting the codes to your email address? Try resending your security code or setting up a secondary email address to send to. Set up more than one method so you can have options each time you log in. We can send you codes by email, text, call, or the app authenticator. Tip: Keep your email address up to date so you can always get your codes to log in. Use that code to activate Login Verification, and you’ll be all set. We’ll send you a code via the method you choose right away. Under Login Verification, click Turn On. Go to your EA Account Security settings. We’ll send you a code to make sure it’s you when a new device tries to log in to your EA Account on some EA services. Finally, right-click on Steam and choose Uninstall.EA Login Verification helps to keep your account safe. 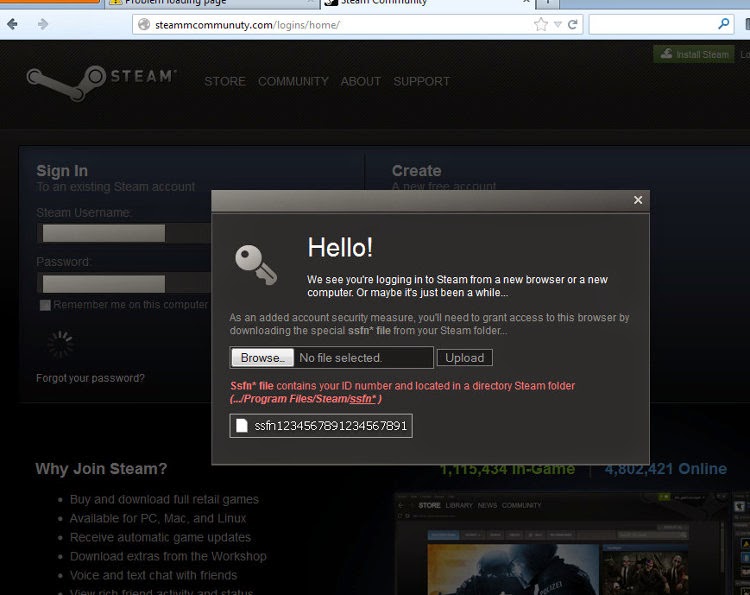 After that, look for Steam on the list of apps installed on your computer. Next, open the Control Panel and click on Uninstall a Program. On your keyboard, press the Windows + S keys and look for ‘ Control Panel’. This will ensure that you have the latest working copy of Steam installed on your system.įollow the steps below to remove Steam from your computer: If that didn’t work, we recommend reinstalling the Steam app on your computer. Relaunch Steam afterward and see if you can now access your account. Now, remove all the files and folders that you see except for the steamapps and userdata folder and the Steam.exe file. To do this, navigate to Local Disk (C:) > Program Files (x86) > Steam. If you still see the ‘Connecting to Steam Account’ error on Steam, you can try deleting the files on your Steam folder except for steam.exe, steamapps, and userdata. Try accessing your Steam account afterward to check if the problem is solved. You can do this by visiting third-party websites that provide information about Steam’s status, such as Downdetector. Today, we will show you what to do if you keep seeing the ‘Connecting to Steam Account’ error on Steam.īefore changing your system settings, we suggest that you identify first whether the problem is coming from your end or Steam’s servers. However, it can also be due to your network connection, system configuration, or installation files. This can be really frustrating, especially if you just want to relax for a while after a long day at the office or school.īased on what we know, this issue on Steam is primarily caused by a problem with the servers. If this error occurs on your PC, you’ll be stuck with the ‘Connecting to Steam Account’ message on Steam, and you won’t be able to access your game library. One of the most common issues on Steam is the ‘Connecting to Steam Account’ error. While Steam is one of the largest game distribution platforms for PC, it’s not flawless and occasionally runs into error messages. Do you encounter a ‘Connecting to Steam Account’ error on Steam?
After that, look for Steam on the list of apps installed on your computer. Next, open the Control Panel and click on Uninstall a Program. On your keyboard, press the Windows + S keys and look for ‘ Control Panel’. This will ensure that you have the latest working copy of Steam installed on your system.įollow the steps below to remove Steam from your computer: If that didn’t work, we recommend reinstalling the Steam app on your computer. Relaunch Steam afterward and see if you can now access your account. Now, remove all the files and folders that you see except for the steamapps and userdata folder and the Steam.exe file. To do this, navigate to Local Disk (C:) > Program Files (x86) > Steam. If you still see the ‘Connecting to Steam Account’ error on Steam, you can try deleting the files on your Steam folder except for steam.exe, steamapps, and userdata. Try accessing your Steam account afterward to check if the problem is solved. You can do this by visiting third-party websites that provide information about Steam’s status, such as Downdetector. Today, we will show you what to do if you keep seeing the ‘Connecting to Steam Account’ error on Steam.īefore changing your system settings, we suggest that you identify first whether the problem is coming from your end or Steam’s servers. However, it can also be due to your network connection, system configuration, or installation files. This can be really frustrating, especially if you just want to relax for a while after a long day at the office or school.īased on what we know, this issue on Steam is primarily caused by a problem with the servers. If this error occurs on your PC, you’ll be stuck with the ‘Connecting to Steam Account’ message on Steam, and you won’t be able to access your game library. One of the most common issues on Steam is the ‘Connecting to Steam Account’ error. While Steam is one of the largest game distribution platforms for PC, it’s not flawless and occasionally runs into error messages. Do you encounter a ‘Connecting to Steam Account’ error on Steam?


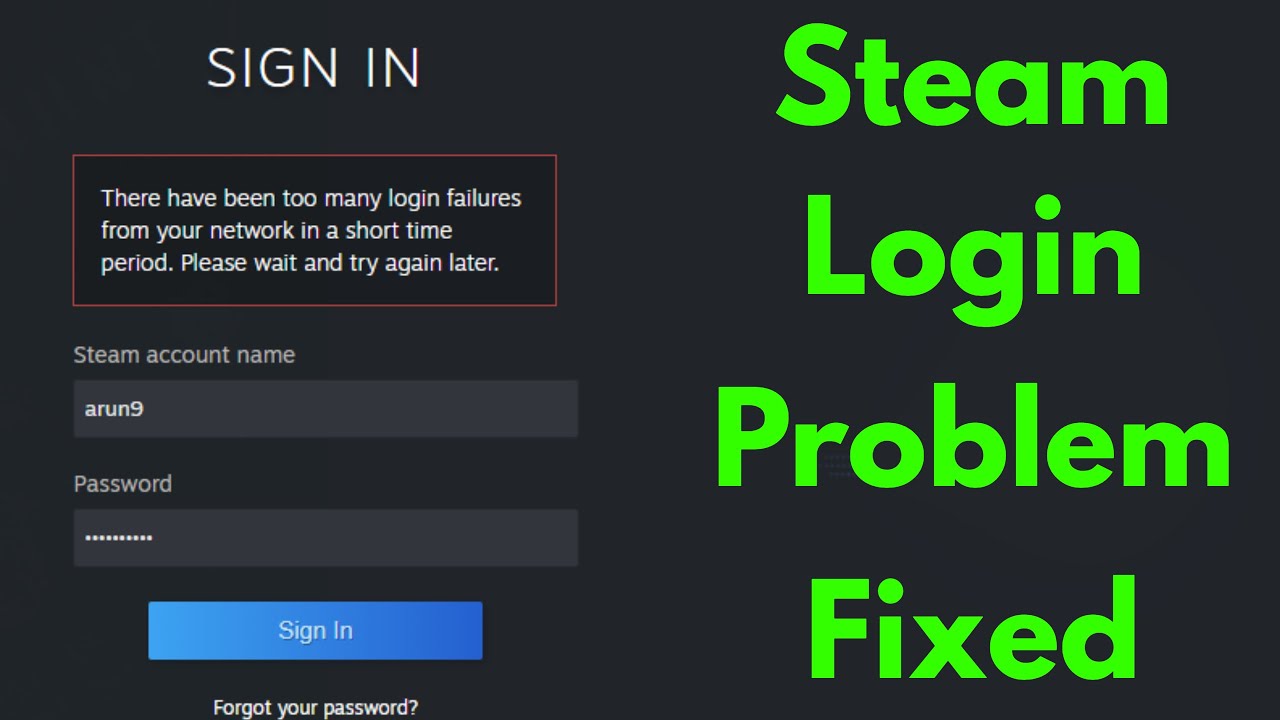
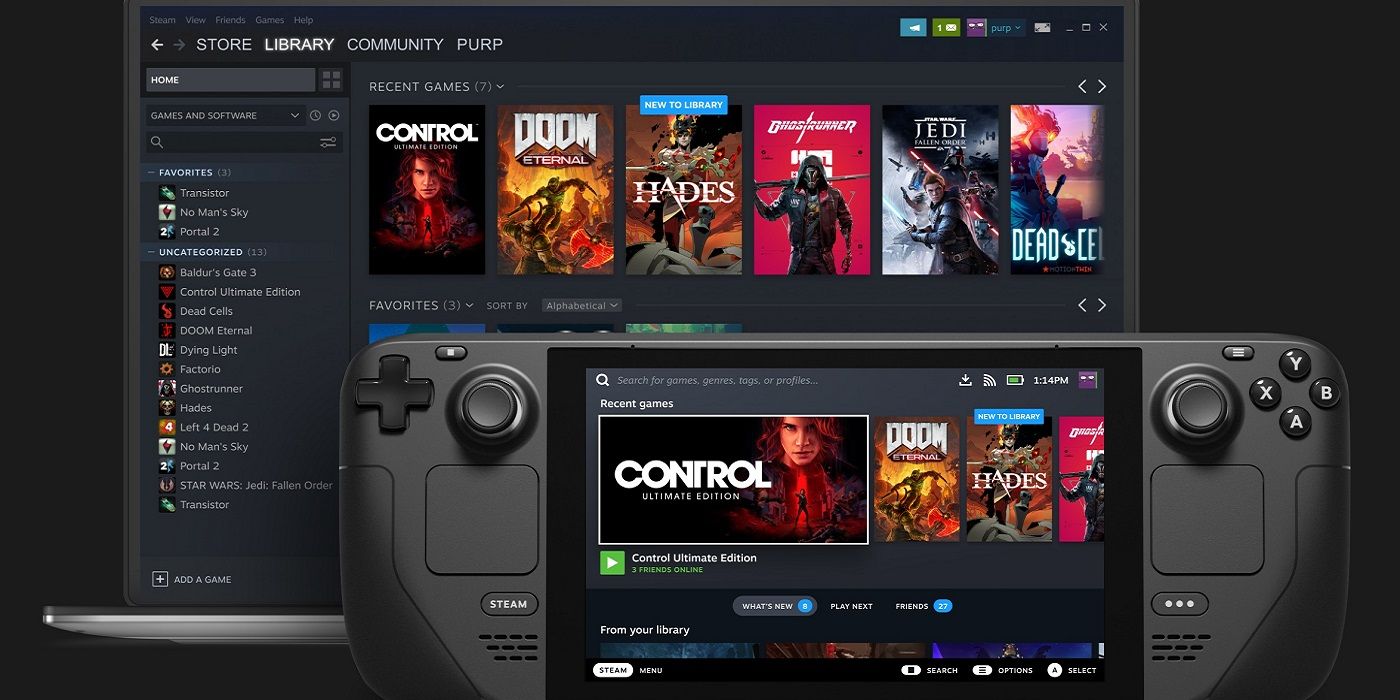

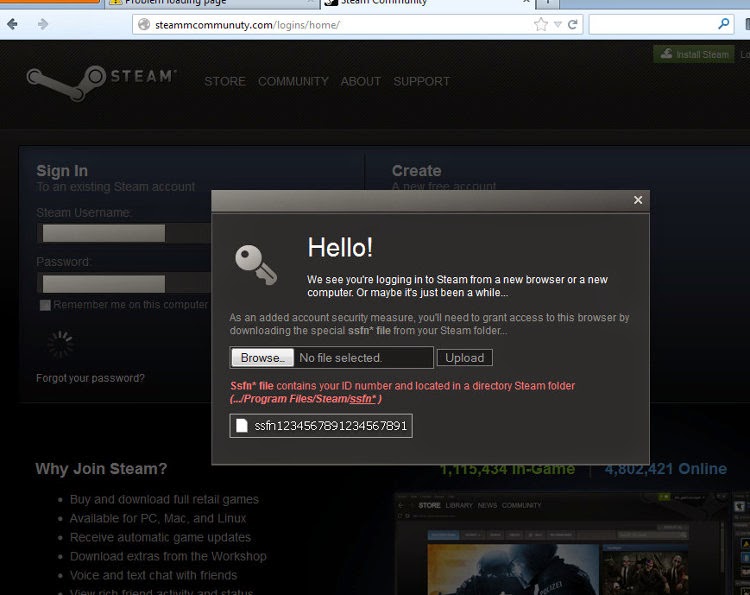


 0 kommentar(er)
0 kommentar(er)
